せどり、物販は再現性の高いビジネスであるとよく言われますが、その理由の一つに、精度の高い商品リサーチが可能であることが上げられます。
Keepaが有名ですが、こういった便利なツールの普及により未来の販売価格、販売個数の詳細を正確に予測できるようになったわけです。
これに加え、Amazon販売においてはFBA料金シミュレーターというツールが必須です。仕入れ値、販売価格から、細かい利益額を算出してくれます。
この記事ではFBA料金シミュレーターの使い方から、拡張機能の設定、スマホの見方まで徹底解説します。 以下のような悩みを解決します。
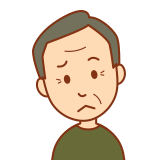
FBA料金シミュレーターって、どう使うの?

FBA料金シミュレーターをスマホで見ることはできるの?
この記事を読んでFBA料金シミュレーターを使い方を学び、より正確な仕入れ判断を行っていきましょう。
FBA料金シミュレーターの機能

FBA料金シミュレーターとはAmazonが提供している利益計算ツールです。
Amazonで商品を販売する際には、商品ごとに異なる手数料、配送料(FBA配送の場合)などがかかります。
これらを自分で計算して、いちいち実際の利益を算出するのは非常に手間ですよね。そんなときに便利なのがFBA料金シミュレーターです。
FBA料金シミュレーターは販売に係る手数料を全て計算してくれるので、Amazonで商品をいくらで売るといくら手元に残るのかを知ることができます。
Amazon販売においてはKeepaと並んで非常に重要なツールになりますし、無料で利用できるので、ぜひ、使いこなせるようになりましょう!
Keepaについてはこちらの記事で解説しています。関連記事:Keepaの使い方
FBA料金シミュレーターの設定―拡張機能

FBA料金シミュレーターを使うとき、指定の欄に商品のASIN(商品に固有のコード)を入力して検索するという行程は、たくさんの商品を調べるには非常に手間です。
そこで、Amazon FBA Calculator Widgetという拡張機能でリサーチ作業効率化します。
この拡張機能を使えば、Amazon商品ページからワンクリックでその商品のFBA料金シミュレーターページに飛ぶことができます。
販売価格、仕入れ値を入力するだけで、利益計算ができるようになるので、大幅な効率化になります。
手順は以下の通りです。1分でできます。
1 下記リンクをクリックして拡張機能の設定画面に飛ぶ ※無料です
2 右のほうの「Chromeに追加」をクリック
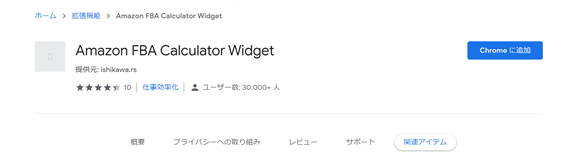
3 出てきたポップアップ中「拡張機能の追加」をクリック
以上で設定完了です。

簡単だね!
ブラウザタブ右上にこちらのスマイルマークが出ていれば正常に設定ができています。

FBA料金シミュレーターの使い方
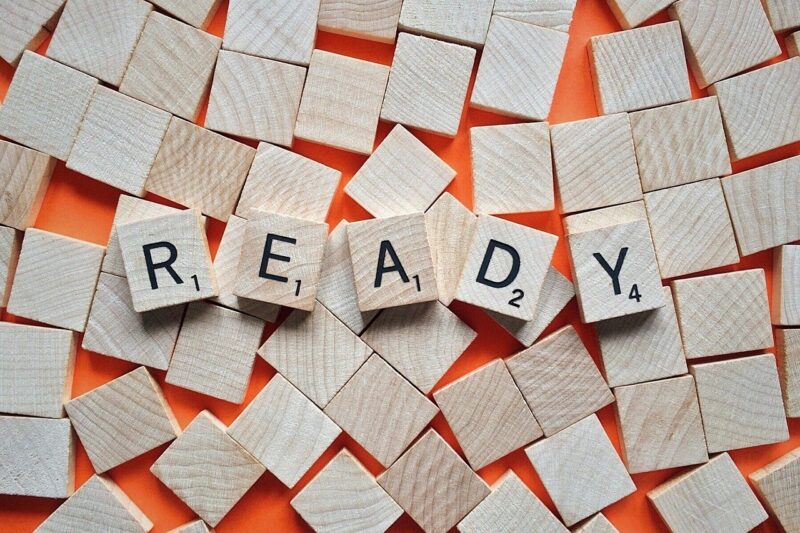
拡張機能を入れたら、次はFBA料金シミュレーターを実際に使っていきます。
まず、利益計算したい商品のAmazon商品カタログを開きます。ここでは三菱電機のIH炊飯器を例に説明していきます。
商品カタログで、右上(赤○)のスマイルマークをクリックします。

すると自動で、商品情報が反映されたFBA料金シミュレーターが表示されます。左列が自己配送、右列がFBA配送の場合の入力欄になります。
ここではFBA配送の場合の利益計算の方法について解説します。FBA配送の場合、画像赤枠内を見ていきます。
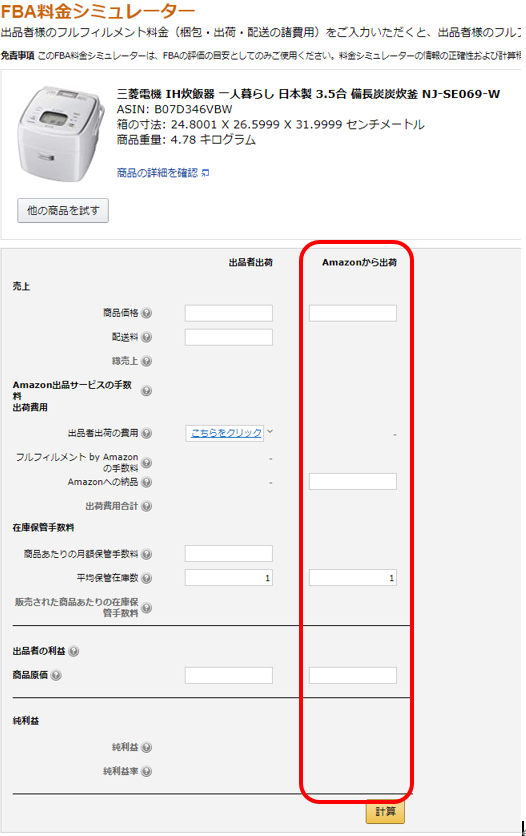
基本的に利益計算で記入するのは「商品価格」と「商品原価」の2か所になります。
一番上、「商品価格」の欄には販売価格を記入します。Keepaで価格推移を見るなどして、売れそうな価格を入力します。
一番下、「商品原価」の欄には仕入れ値を記入します。ポイントせどりの場合は獲得ポイントを引いた実質仕入れ値を入力しましょう
以上2か所を入力したら右下、計算ボタンをクリックします。Amazon出品サービスの手数料、フルフィルメントby Amazonの手数料(配送料金)、実際に手元に残る純利益と純利益率が表示されます。
他の価格で計算が行いたければ、数値を変えて再度計算をしましょう。
基本的に上記の方法で商品利益を見積もることができますが、この方法では多少の誤差を含んでいます。次項では、この誤差について解説します。
FBA料金シミュレーターを使用する上での注意点
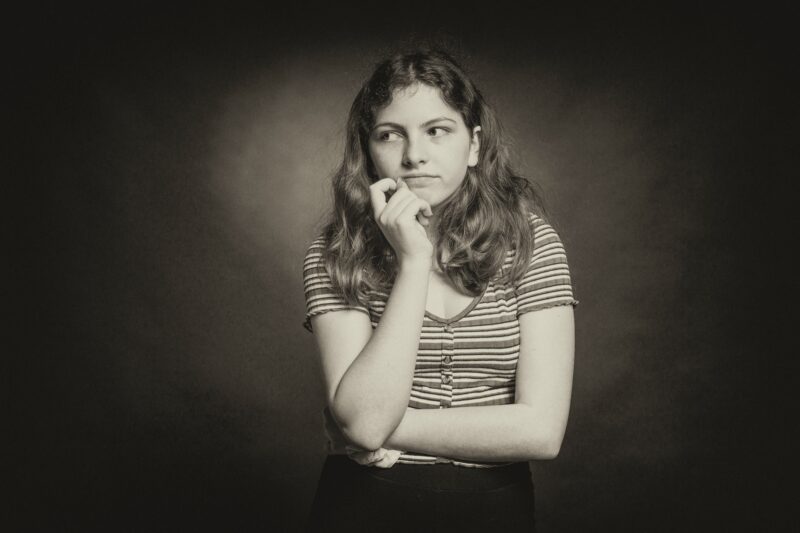
FBA料金シミュレーターで利益計算を行った場合、その計算値は多少の誤差を含みます。
なぜかというと、この計算結果はFBA倉庫での保管手数料、手数料にかかる消費税を加味していないからです。
これらは額としては小さいですが、無視はできません。
利益が出るぎりぎりで仕入れたのに実際は赤字になってしまった。こんなこともありえるので注意が必要です。それぞれ解説していきます。
FBA倉庫での保管手数料
これはFBA料金シミュレーター計算結果の「商品当たりの月間保管手数料」の欄から確認できます。
商品当たりの月間保管手数料とは商品1つを1か月FBA倉庫に保管した際に係る保管手数料です。
販売手数料は商品サイズ等で計算方法が決まっています。Amazonのページで確認してみて下さい→在庫保管手数料 – Amazonセラーセントラル
例として挙げた炊飯器では以下のように月149円のFBA倉庫での保管手数料がかかります。
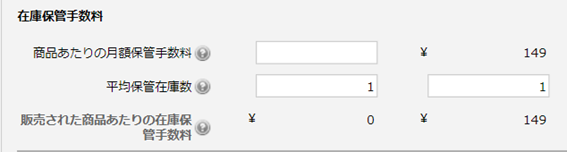
1か月以内に商品が売れた場合、計算した利益はそのままですが、なかなか売れないとなると1か月保管するごとに149円かかってきます。
大型の商品や、大量仕入れで売り切るまでに時間がかかる場合にはこの誤差が利益に大きく影響するので、必ずチェックするようにしましょう。
手数料に係る消費税
販売手数料、配送料といった手数料には、それぞれ10%の消費税が別に取られます。
この消費税分はFBA料金シミュレーターの計算結果には含まれていないので利益計算の際には注意が必要です。
例えば先ほどのIH炊飯器の例では、FBA料金シミュレーターで利益計算をした場合、Amazon出品サービスの手数料1780円、フルフィルメントby Amazonの手数料は815円と記載されています。
ただ実際に取られる手数料は消費税10%が上乗せされた1958円(1780+178円)、897円(815+82円)になってしまいます。
この結果ではFBA料金シミュレーターの計算結果より200円以上ずれが生じていますね。この手数料に係る消費税分も頭に入れながら商品リサーチをするようにしましょう。
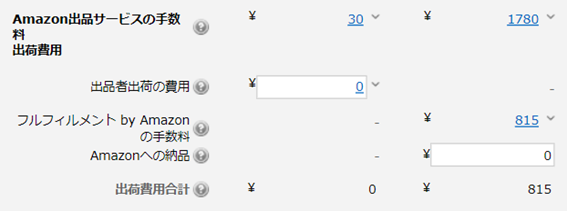
FBA料金シミュレーターをスマホで見る方法

FBA料金シミュレーターはスマホに対応していないため、基本的にはパソコンのブラウザから見ることをおすすめします。
しかし、店舗仕入れの際にスマホで見たい。パソコンを使うのがめんどくさくてスマホで見たい。そんな人もいると思いますので、スマホでのFBA料金シミュレーターの使い方を解説します。
Androidの場合
FBA料金シミュレーターを開いたら、画面右上、3つの点が並んでいるボタンをクリックすると、以下のようにPC版サイトという項目が出てくるのでこちらをクリックします。
すると、パソコンのブラウザと同様に使うことができるようになります。
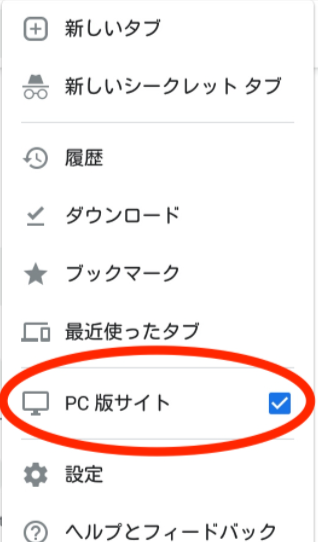
なお、スマホの画面では利益計算の部分の枠が見えないことがありますので、そんなときは画面を横にして見るとうまい具合に使えるようになります。
iphoneの場合
① FBA料金シミュレーター画面で画面下のほう、以下のマークを押す
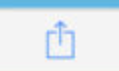
② 「デスクトップ用サイトを表示」を押す
以上によりパソコン同様に使えるようになります。
まとめ

以上、FBA料金シミュレーターの使い方を解説しました。
FBA料金シミュレーターは無料で使うことができ、Amazon販売での商品仕入れには欠かせないツールです。
ぜひ使いこなして、効率よく仕入れを行っていきましょう!
関連記事:楽天ポイントせどりの始め方はこちら




コメント